Інтернет-сервіс Blendspace
Сервіс Blendspace (https://www.tes.com/lessons) – зручний інструмент для створення електронного супроводу уроку, заняття або дистанційного курсу.
Він дає можливість зібрати «в одному місці» необхідні ресурси для уроку/заняття/дистанційного курсу: тексти, відео, зображення, веб-сайти, google документи, вбудувати потрібні файли та он-лайнові вправи, створити вбудований в середовище опитувальник у вигляді вибору правильної відповіді.
Створений урок можна розмістити у себе в блозі, отримавши відповідний код, створити до уроку QR-код, який можна надіслати, розмістити в соціальних мережах.
Важливо, що організовано зворотній зв'язок з учнями. Виконуючи завдання, вони можуть писати коментарі та розміщувати посилання на виконані роботи.
Вчитель може створити класну кімнату, занести туди учнів і стежити за статистикою виконання завдань.
Реєстрація в сервісі відбувається як "Вчитель" або як "Студент/учень", при цьому в другому випадку, щоб отримати доступ до ресурсу, необхідно ввести код класу. Статистику можна переглянути по класу, по окремому ресурсу, навчальному модулю в цілому.
1. Початок роботи з сервісом.
Щоб розпочати роботу в сервісі необхідно пройти реєстрацію (можна ідентифікуватись через аканти в соціальних мережах – Google,Facebook).
З допомогою посилань меню можна відкрити таблицю власних уроків, перейти до списку створених вами класів/груп, переглянути галерею створених іншими користувачами уроків за галузями знань.

В галереї у вікні пошуку можна задати ключове слово, за яким буде знайдено підготовлені уроки (якщо такі є):


Для перегляду достатньо клацнути на візитівку уроку.
Якщо переглянутий урок вам до вподоби, його можна закласти у власні вправи, відредагувати за власним розсудом. Для цього треба клацнути по кнопці  – урок буде відображуватись і в таблиці ваших уроків.
– урок буде відображуватись і в таблиці ваших уроків.


 – урок буде відображуватись і в таблиці ваших уроків.
– урок буде відображуватись і в таблиці ваших уроків.

2. Створення нового уроку.
У верхньому горизонтальному меню можна обрати:
за замовчування вказує на відсутність обраної предметної області, яку можна обрати з випадного списку: Math - математика, Science – природничі науки, Social Studies - суспільствознавство, Language Arts - філологія, Technology - інформатика, Art - мистецтва, World Languages – мови світу,Professional Development – підвищення кваліфікації, Other – інші (кожна область має власну «іконку», яка буде відображуватись після вибору):
В бічному (справа) горизонтальному меню можна обрати потрібні для уроку ресурси:
|
· пошук в Google
· пошук у Flickr
· пошук у Gooru
· вставка посилання на веб-сторінку
· вбудування файлу
· вставка файлу з хмарного сховищаDropbox
· вставка файлу з Google-диску
|
За допомогою кнопки
можна налаштувати керування уроком, зокрема можливістю додавати коментарі (встановити/зняти прапорець) та статистикою перегляду уроку:
Основним робочим полем для створення уроку є таблиця, до комірок якої, власне, і додаються потрібні об’єкти:
можна налаштувати керування уроком, зокрема можливістю додавати коментарі (встановити/зняти прапорець) та статистикою перегляду уроку:
Основним робочим полем для створення уроку є таблиця, до комірок якої, власне, і додаються потрібні об’єкти:
Над таблицею – поле для введення назви уроку:
До кожної комірки можна перетягти потрібні ресурси просто з лівої додаткової панелі ресурсів або вставити текст через спливаюче вікно:
За допомогою текстового вікна можна вставити не лише текст, від форматувати його, а й таблицю, посилання на певний сайт (ресурс).
До кожної комірки можна перетягти потрібні ресурси просто з лівої додаткової панелі ресурсів або вставити текст через спливаюче вікно:
За допомогою текстового вікна можна вставити не лише текст, від форматувати його, а й таблицю, посилання на певний сайт (ресурс).
Вбудувати за допомогою html-коду потрібну інтерактивну вправу, онлайнову презентацію, тест тощо можна, клацнувши по кнопці
вставити в текстове поле скопійований код і натиснути клавішу
В результаті в комірці відобразиться вікно вбудованого ресурсу:
вставити в текстове поле скопійований код і натиснути клавішу
В результаті в комірці відобразиться вікно вбудованого ресурсу:
За допомогою кнопки
можна додати до шаблону уроку опитування, шаблон якого складається із запитання та можливістю вибору однієї відповіді. Після завершення правильна відповідь зафарбовується в зелений колір, неправильна – в червоний і перекреслюється.
можна додати до шаблону уроку опитування, шаблон якого складається із запитання та можливістю вибору однієї відповіді. Після завершення правильна відповідь зафарбовується в зелений колір, неправильна – в червоний і перекреслюється.
3. Робота з класами.
При створенні кожен новий клас отримує свій 4-значнй код, який потім вводиться для роботи з уроком.
Учні класу (учасники групи) повинні в свою чергу зареєструватись в сервісі Blendspace.
Щоб відкрити урок для учнів (учасників групи) необхідно клацнути на кнопку
У випадному вікні потрібно обрати клас, для якого призначено урок:
Поділитись уроком можна і в інший спосіб: надіслати посилання на електронну скриньку, поділитись через соціальну мережу, надіслати QR-код, вбудувати у власний блог або сайт.
У випадному вікні потрібно обрати клас, для якого призначено урок:
Поділитись уроком можна і в інший спосіб: надіслати посилання на електронну скриньку, поділитись через соціальну мережу, надіслати QR-код, вбудувати у власний блог або сайт.
Учні з власного аканту можуть перейти до списку уроків, які запропонував їм вчитель.
If your teacher gave you a class code, enter it here:
Після введення коду обирають урок і виконують поставлені в ньому завдання, при потребі учень може прописати коментар, звернутись за допомогою, пройти тестування та надіслати вчителю результат.
Вчитель у власному «кабінеті» має можливість переглянути активність учнів (учасників). Для цього потрібно клацнути на назву класу в таблиці класів. Відкриється сторінка класу:
Вчитель при потребі може додати урок для обраного класу безпосередньо на цій сторінці, клацнув по кнопці
та обравши потрібний урок зі списку власних уроків.
Вчитель при потребі може додати урок для обраного класу безпосередньо на цій сторінці, клацнув по кнопці
та обравши потрібний урок зі списку власних уроків.
та обрати опцію
або клацнути на кількість переглядів в рядку проти даного уроку. З’являється вікно вибору потрібного класу/групи:
або клацнути на кількість переглядів в рядку проти даного уроку. З’являється вікно вибору потрібного класу/групи:
На екрані з’являється статистичний звіт активності по уроку в даному класі, де можна переглянути кількість оцінювань (likes), коментарів (comments), звернень за допомогою (help requests) та результатів опитування (quizzes):
Для переходу до інших даних треба клацнути на відповідне посилання горизонтального меню:







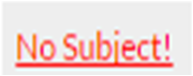






















Немає коментарів:
Дописати коментар